Users also have two sets of permissions. The main permissions set, and the borough/authority permissions set. This enables a user with access to multiple authorities to have different permissions for different authorities.
To edit an account's permission levels click the
Edit button to the left of the account you wish to edit.
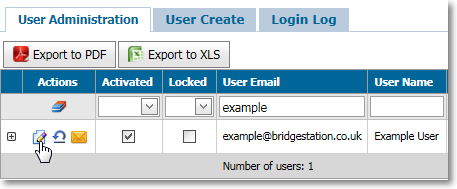
To Edit the Authority/borough permissions, first expand the + symbol to the left, then click the Edit button next to the authority/borough name.
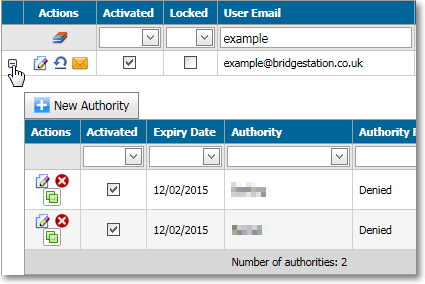
Once in edit mode you can update permission levels by using the provided drop-downs to select the desired permission level. Once you are happy with the permission levels you have configured click the
Update link to the left of the account you are editing to apply your changes.
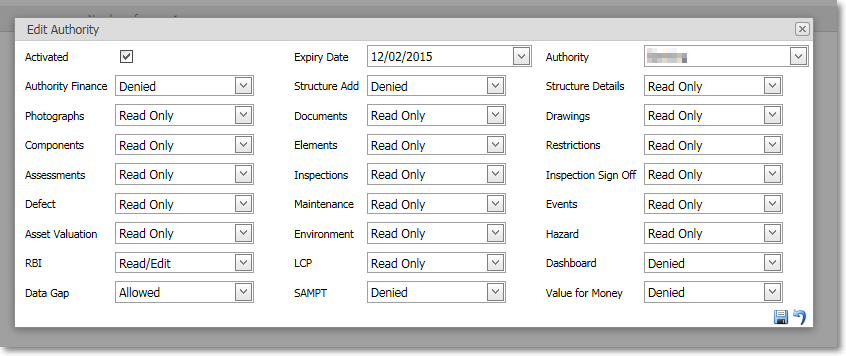
Click the
Cancel link
to abandon your changes and restore the previous configuration.
Setting an expiry date for an accountAn account's expiry date can be modified or extended in a similar way. Click the
Edit button to the left of the authority/borough permission you wish to modify. Locate the
Expiry Date drop-down. Click on the date to bring up the calendar control, use the arrow button and links within the control to extend the expiry date.
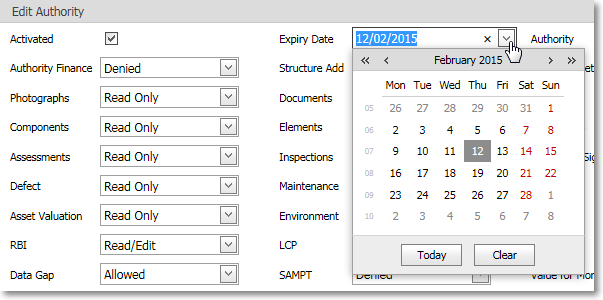
Expiry dates can only be set for Authority/borough permissions.
Unlocking and resetting user accountsUser accounts are locked when 5 failed attempts have been made to login to the website with a particular account. When a user locks their account they receive the following message:
Your account is locked after too many failed login attempts. Your system administrator has been informed of this event.An email notification is sent to the user administrator for your authority. The user administrator can unlock these accounts via the user administration module. Open the user administration module and locate the account in question. You can filter for locked accounts quickly by using the
locked column header filter.
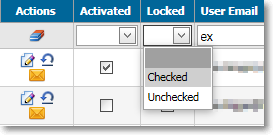
If an account is locked an
Unlock button appears to the left. Click the button to allow the account to have access to the BridgeStation site again.

An email notification is automatically sent to the owner of the account advising them that their account has been unlocked and providing instructions on resetting their password.
User administrators are also able to reset a user's password at any time by clicking the
Reset button to the left of the account in question. As with unlocking an account an email notification is automatically sent to the owner of the account advising them their account has been reset and instructing them on how to reset their password.
 Deactivating unwanted user accounts
Deactivating unwanted user accountsUser administrators can deactivate accounts via the user administration module. Click the
Edit button to the left of the account you wish to modify.
Locate the Activated check-box and un-check the the check box to deactivate the whole account.

You can also deactivate individual authorities/boroughs.
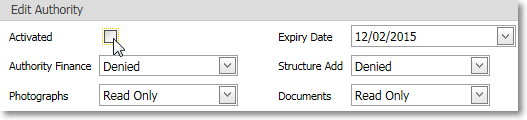
Once you are happy with your edit click the
Save button to apply your changes. Accounts can be re-activated using the same method.